The MTRS is pleased to offer Microsoft Teams Live Events where you can view and listen to presenters online and interact using the “Q&A” panel.
Before attending a Live Event
- View information from Microsoft about Attending a Live Event, including a short video (46 seconds).
- Microsoft TEAMS Live Events supports any version of Microsoft Edge, Google Chrome, or Safari version 13 and above. Please note that Microsoft Internet Explorer and Firefox are NOT supported browsers, see full browser compatibility specifications from Microsoft.
- A Desktop or Laptop computer with a fast internet connection is strongly recommended.
- You can use a mobile device if the Microsoft TEAMS app is already installed and set up before the meeting; a mobile device’s performance may be inferior and unpredictable.
- Slower internet connection speeds may cause the meeting to run slowly or lead to buffering issues.
- If you have technical difficulties and leave the event, you can use the same event link to rejoin.
Join a Live Event
Enrolled participants will have received an email upon registering from the domain name @trb.state.ma.us, which contains a link to the live event. Remember, the event is live; log in on the day and time you registered to attend.
Once you click the link to attend, your web browser should automatically open, and you will be prompted to use the TEAMS app or your Web browser:
- If you have the TEAMS desktop application installed, clicking the link will launch TEAMS.
- If you don’t have the TEAMS app, you can join the meeting from the web and choose to “Join anonymously.”
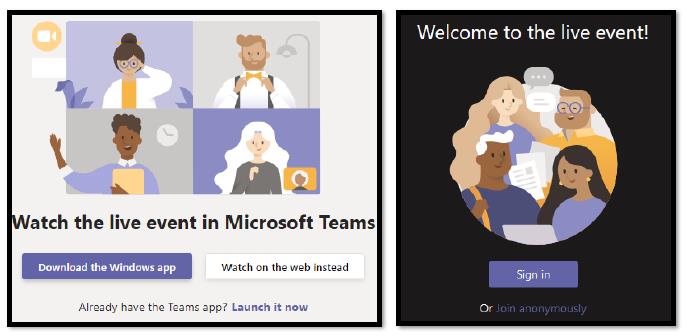
- We recommend joining before the event start time to allow time to troubleshoot any technical issues.
Once logged in, if the live event hasn’t started, you’ll see the message “The live event has not yet started.”
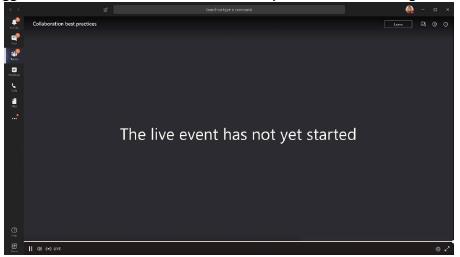
Audio
- Reminder: The presentation audio will play through your computer speakers; there is no dial-in phone number.
- As an attendee of a live event in TEAMS, you can participate in the Q&A but cannot share audio or video with the presenters or other attendees.
If you cannot hear the presentation, try these troubleshooting options:
- If using headphones or external speakers, ensure that they are charged or powered on (if necessary) and plugged into the computer correctly and tightly.
- Ensure that your sound is not muted. Click the speaker icon in your operating system to set the volume to an acceptable level.
Participate in Q&A
The presenters will not be able to see or hear you, use the Q&A panel to communicate:
- Select “Q&A” on the right side of the screen.
- Type your question in the box and select “Send.” If you want to ask your question anonymously, select “Ask anonymously.”
- If a moderator responds directly to your question, the reply will be listed under “My questions,” and only you can view it.
- When the moderator selects questions for the entire group to see, the reply will be listed under “Featured.” All attendees will see the question and the answer in the “Featured” tab.
Captions and Subtitles
- To turn on live captions and subtitles, select “Captions/Subtitles On” in your video controls.
- To change the caption language, select Settings “Captions / Subtitles”, and choose your language.
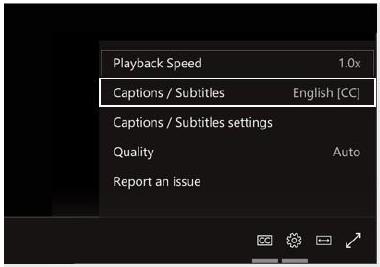
Leave the Teams Live Event
- To leave the event, select the “Leave” button in the upper right part of the screen next to the Q&A button.
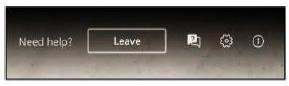
We look forward to seeing you at our programs!