Two-Factor Authentication (TFA) Login
Two-factor authentication (TFA) is a widely used security protocol that requires, in addition to your username and password, a unique time-sensitive code delivered to you via text, email, or telephone call. The addition of the unique code prevents a hacker from accessing your account if your login credentials are compromised.
Logging in with two-factor authentication is required the first time you access MyTRS, and subsequent logins will require TFA only when logging in on an unrecognized device or if your IP address changes.
If any corrections are needed, please email empsup@trb.state.ma.us.
Login Using Two-Factor Authentication
- Enter your username and password and then click Sign In.
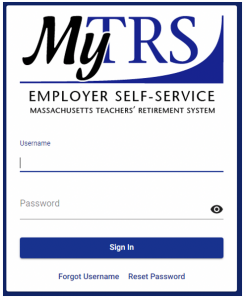
- All available delivery options from your account will display. Select a delivery method for your unique code and click Next. Reminder, your code is valid for 15 minutes, and if it expires you will need to request a new one.
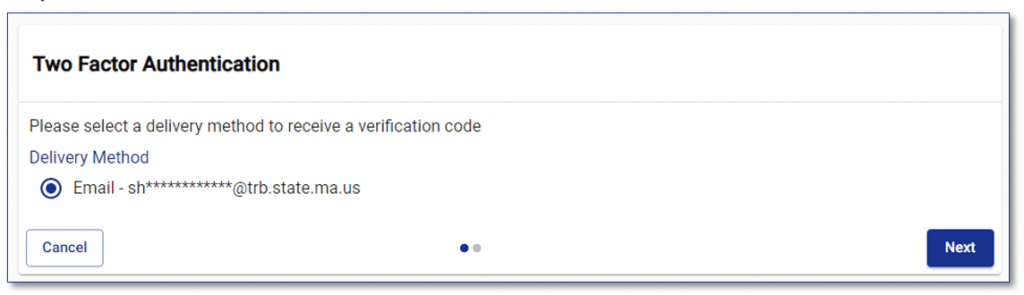
Note: If you are copying and pasting the code from the email you received, double click on the code to highlight it before copying it. If you manually highlight the code, an extra space will be included when you paste it in MyTRS and it will prevent you from logging in. - Enter the unique TFA code you received and click Confirm.
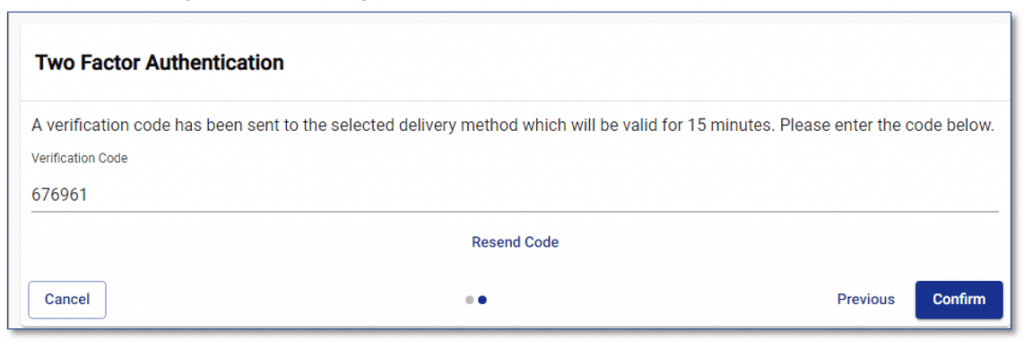
- If you have any issues with Two-Factor Authentication login, contact your assigned Employer Service Representative.
Reset Password
MyTRS offers self-service password reset functionality, eliminating the need to wait for a reset by your security administrator or the MTRS.
- Click Reset Password.
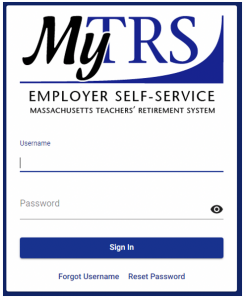
- Enter your username and click Next.
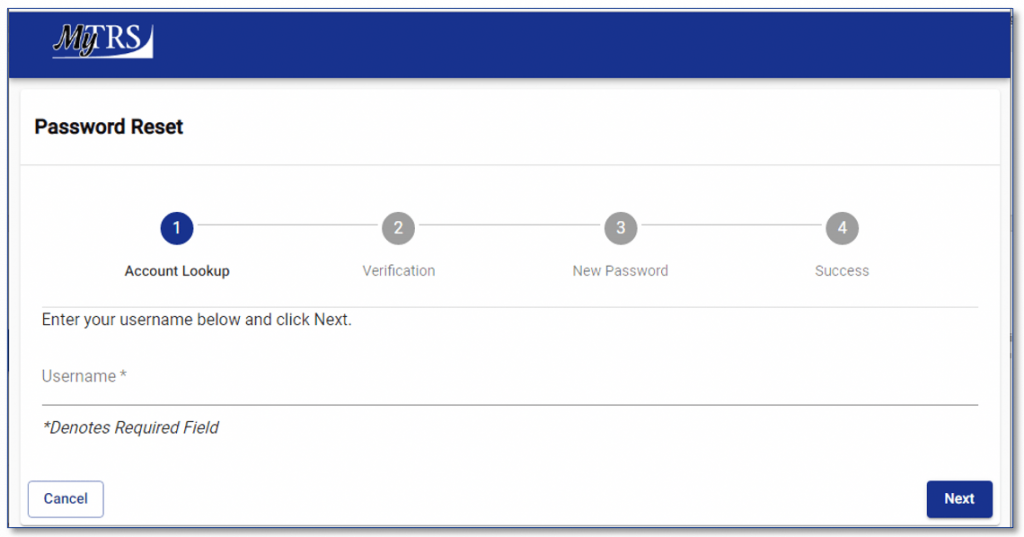
- Select your delivery method for a verification code, then click Next.
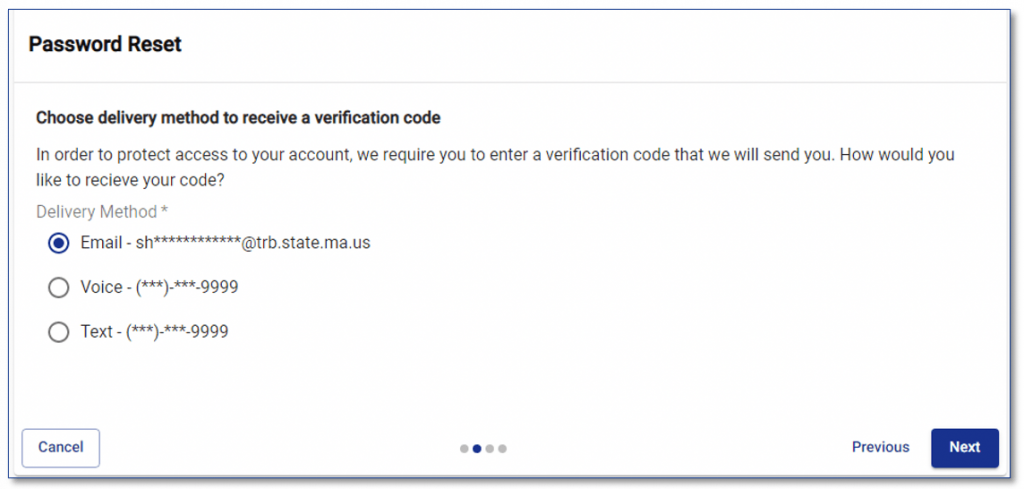
IF YOU DO NOT SEE THE SCREEN ABOVE but see a screen asking you to answer security questions (but no security questions are displayed), please call your assigned Employer Service Representative. This means that we do not have your email or phone contact information on file.
- Enter the verification code you received, then click Next.
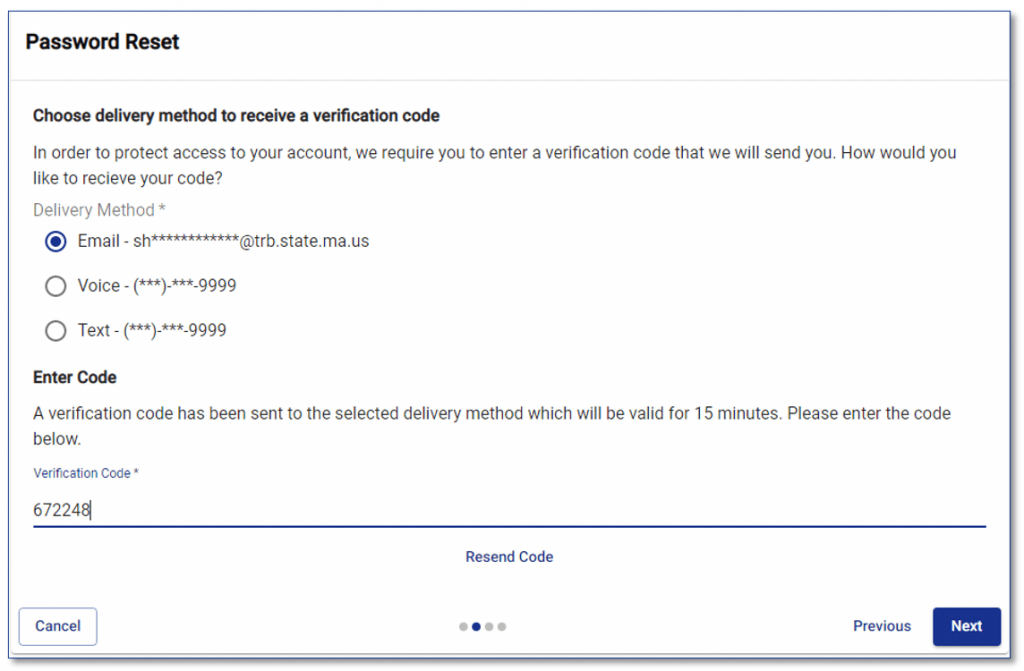
- Enter and re-enter the new password and then click Next.
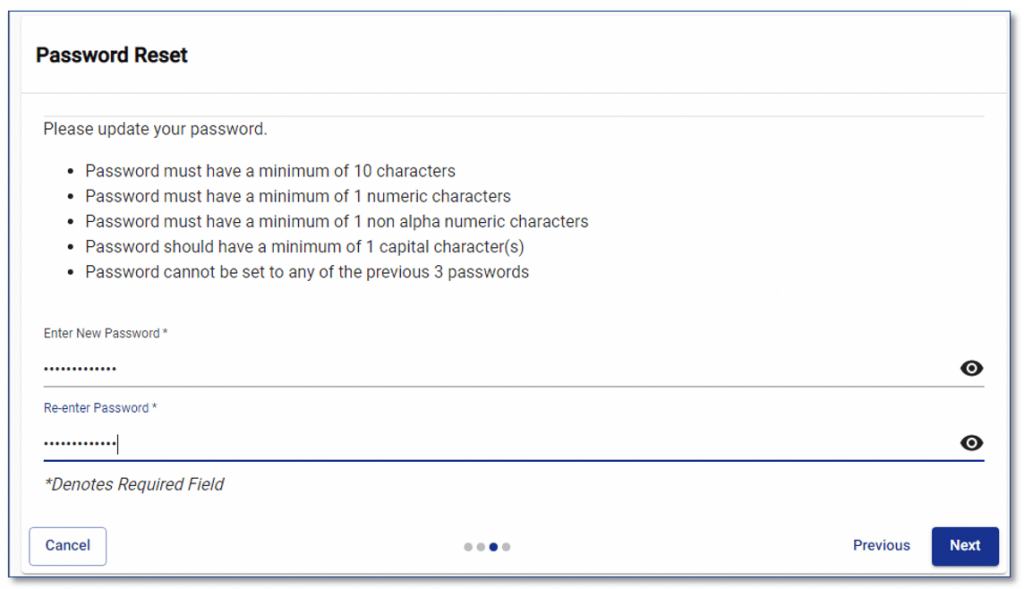
- Success!
- Click Complete.
- Login using your new password.
- If you have any issues with resetting your password, contact your assigned Employer Service Representative.
Forgot Username–Account Lookup
- On the login screen, click Forgot Username.
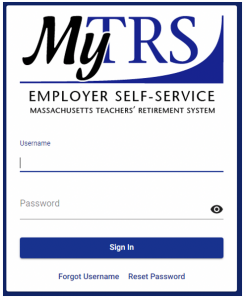
- Enter your email address or phone number and click Next.
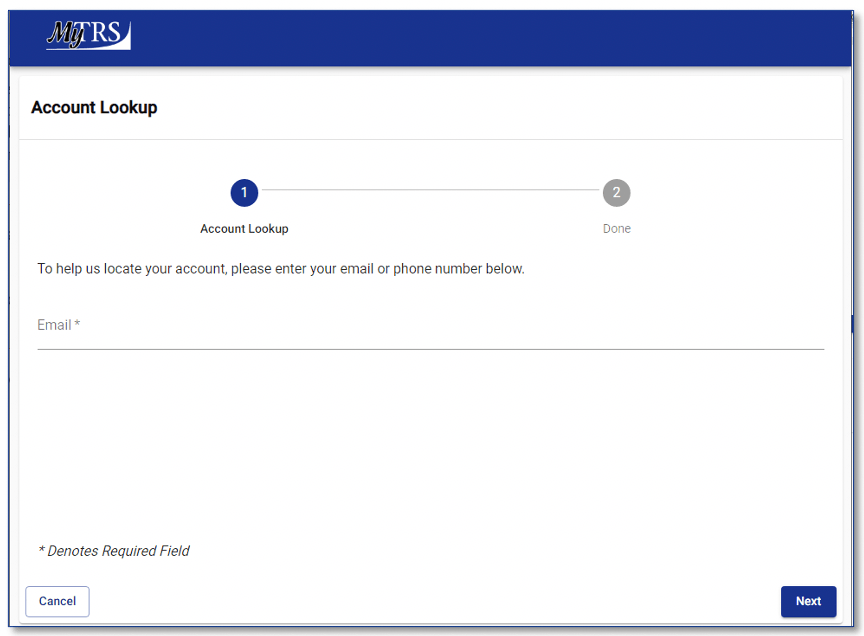
a. Email – this should be pre-filled.
b. Enter your Employer Code.
c. Enter your First Name.
d. Enter your Last Name.
e. Click Next.
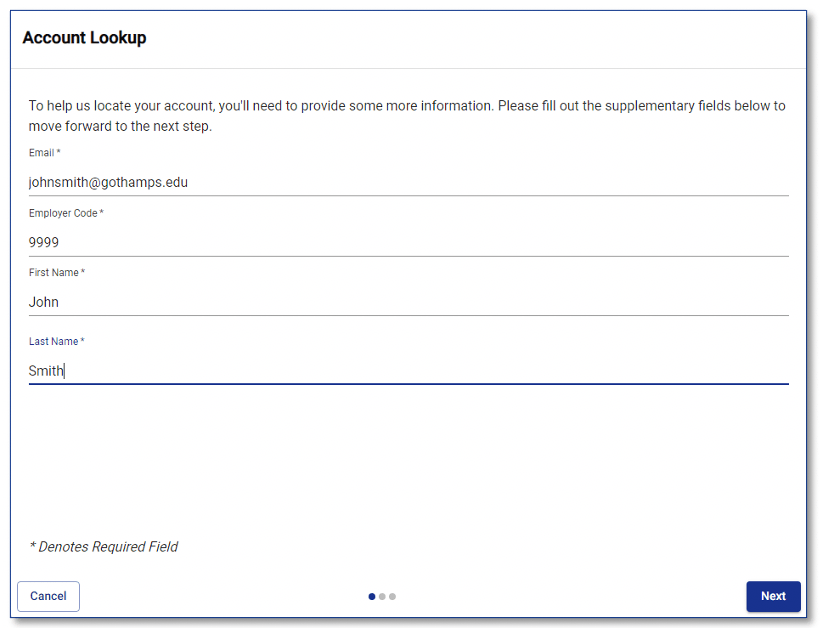
- Retrieve your username from your email and click Log in.
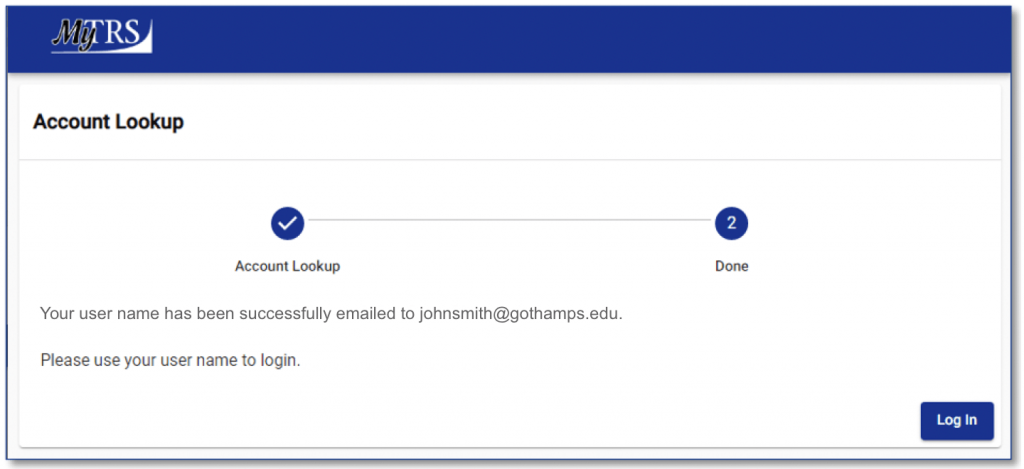
If you have any issues with Account Lookup, contact your assigned Employer Service Representative.
