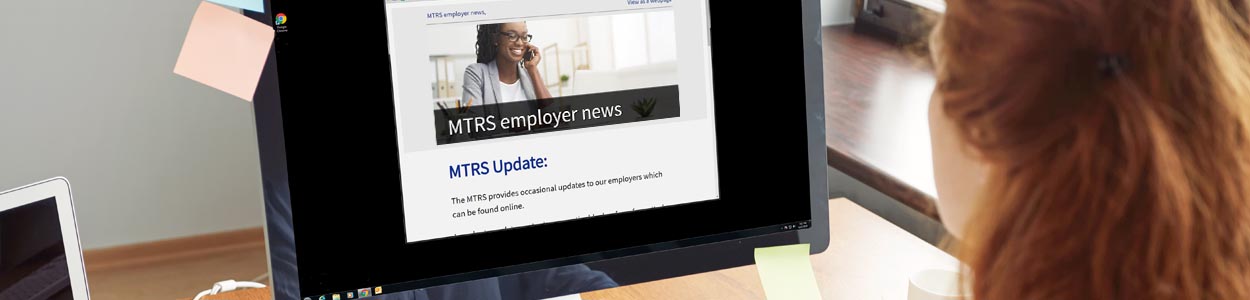Upgrades to MyTRS
The MyTRS upgrades scheduled for installation on Friday, November 4th, starting at 6 pm, should improve deduction report processing speeds on Monday, November 7th. Please log off of MyTRS by 6 pm on Friday and do not log in to MyTRS until Monday, November 7th at 6 am.
What’s changed?
Performance:
- Most importantly, MyTRS now features improved processing times when you click Apply or Save while working on your monthly deduction reports.
- Previously, MyTRS would recheck every record in the report each time you clicked Apply or Save; now, MyTRS only rechecks edited records.
Process Change:
- You must click Validate to incorporate any changes made to your payroll calendar or member events. If you skip this step, your updates will not pull into the deduction report.
View Change:
- The main deduction report editor page has also changed. When you click on the Transaction ID link on the Deduction Reports page to open a report, the data grid will no longer automatically load below the summary section. Remember that you must Validate the file before going to Edit Details. The updated MyTRS guide, Tab 7-Open Deduction Reports, is available online.
- To work on the report, click Edit Details.
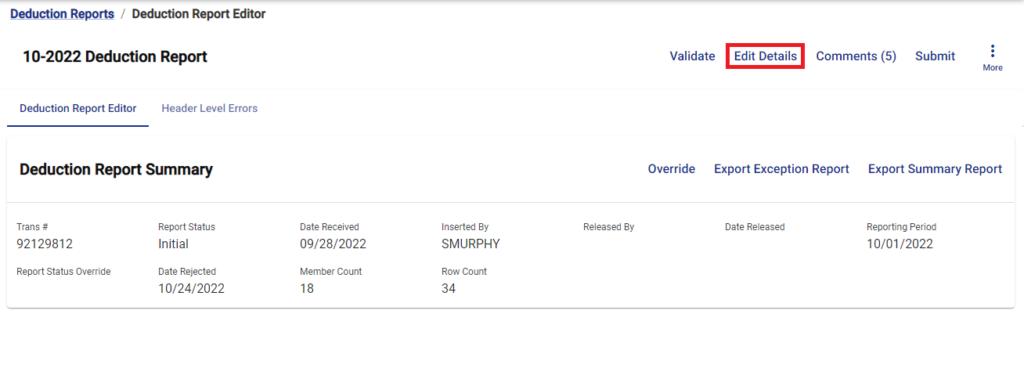
- To view a report in read-only mode, click on View Details under the “More” menu.
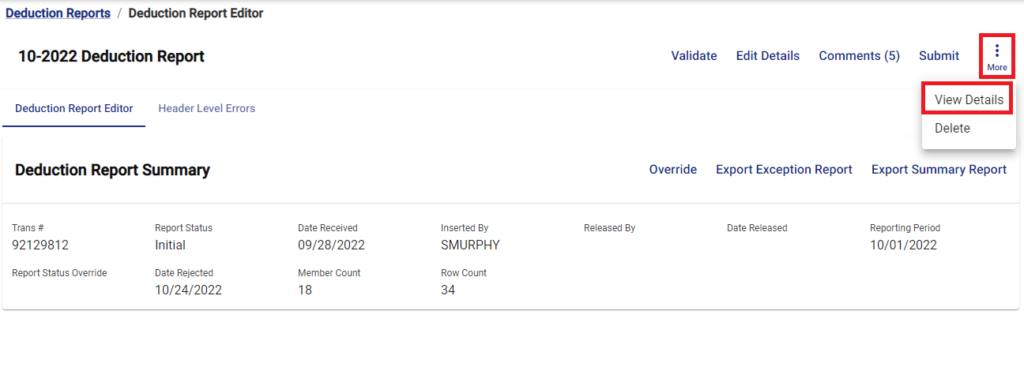
View Change:
- The buttons on the main deduction report editor page have been reorganized. The new order can be seen in the screenshot below.
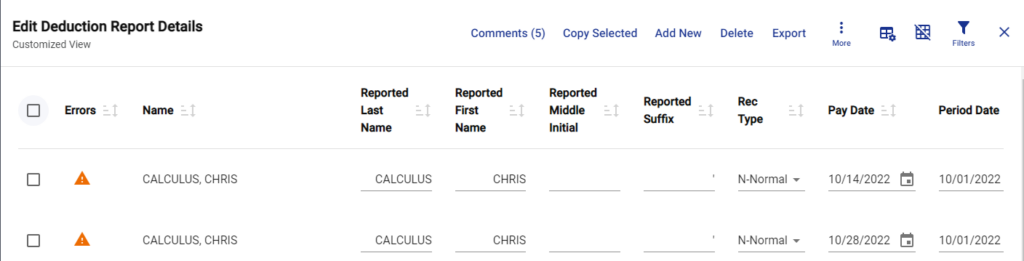
View Change:
- The Modify options are now available under the More button. The updated MyTRS guide, Tab 12-Modify Records, is available online.
- The Modify Selected button only updates the records selected in the report. The Modify button now allows you to:
- Modify ALL records within the report or
- Modify all the records within a filtered subset of data – NEW!
- The Modify Selected button only updates the records selected in the report. The Modify button now allows you to:
Temporary Process Change:
- If you need to run a “Deduction Report File Detail Errors” report after an import file has been “Processed with Errors,” you must manually enter the Import ID#, which is visible on the screen, so you can easily type it in.
- This process change is temporary and should be corrected within a few weeks.
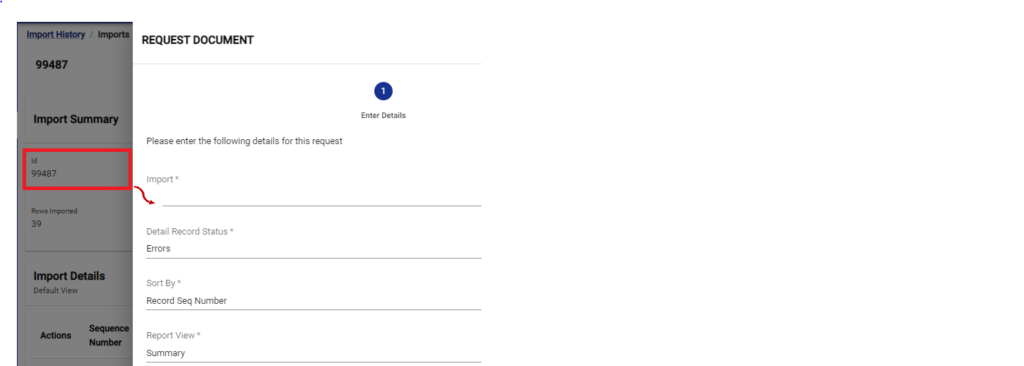
If you prefer, you can also isolate the records with errors by using the filter. Click Edit, then click Filter. Choose Detail Status, then Processed with Errors.
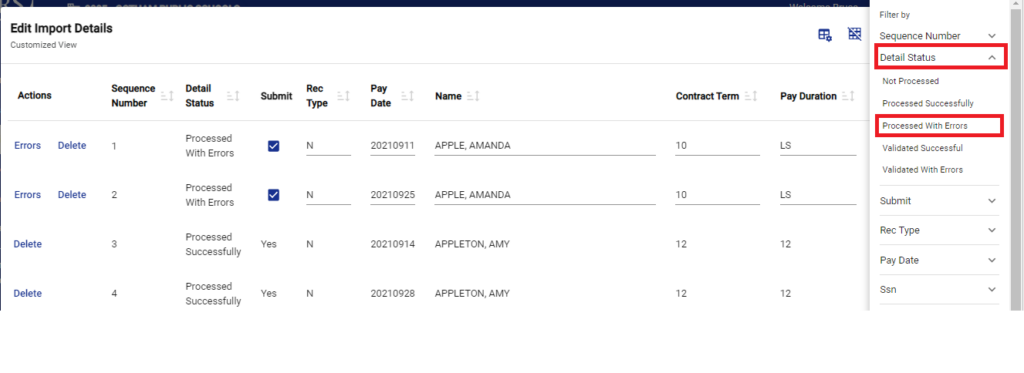
To see the error on each record, click the Errors link.
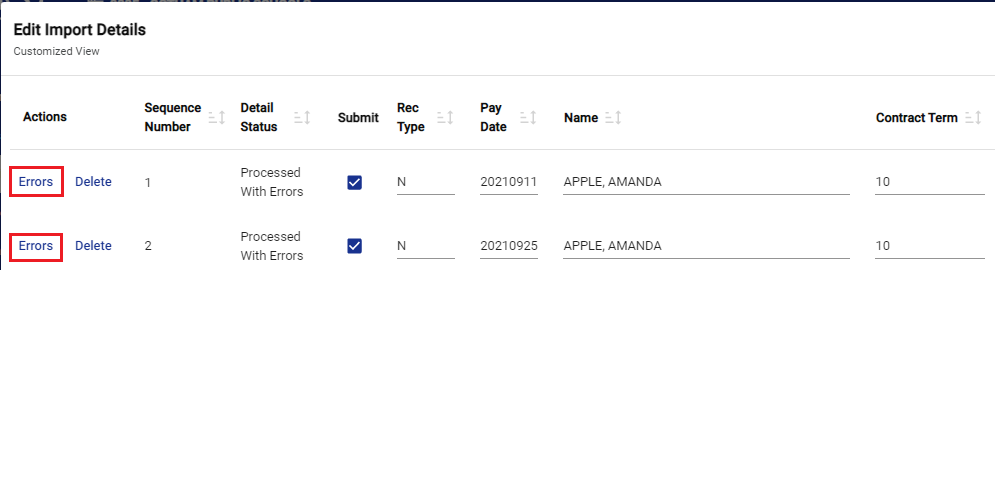 If you have any questions, please contact your assigned Employer Services Representative.
If you have any questions, please contact your assigned Employer Services Representative.